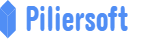Comment installer Gestock, notre logiciel de gestion de stock
Bonjour et bienvenu dans cet article qui couvre les étapes à suivre pour installer Gestock, notre logiciel de gestion de stock, mais aussi la plupart de nos logiciels.
Télécharger Gestock
Pour télécharger Gestock, rendez-vous à cette adresse : https://www.assiegroup.com/fr/telecharger/gestock
Vous verrez une page qui ressemble à ce qui suit apparaitre :
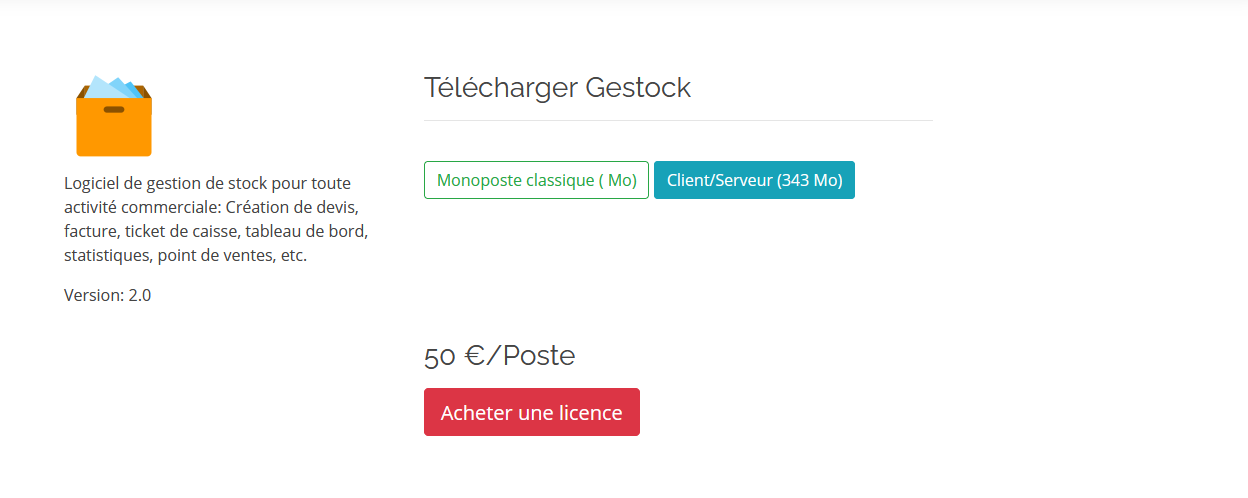
C’est la page de téléchargement de Gestock, elle donne quelques détails sur le logiciel comme la description, la version, les différentes éditions, etc. Veuillez cliquer sur le bouton « Monoposte classique » ou « Client/serveur » pour effectuer le téléchargement.
Ici nous vous recommandons de cliquer sur le bouton « Client/serveur » comme le montre l’image suivante :
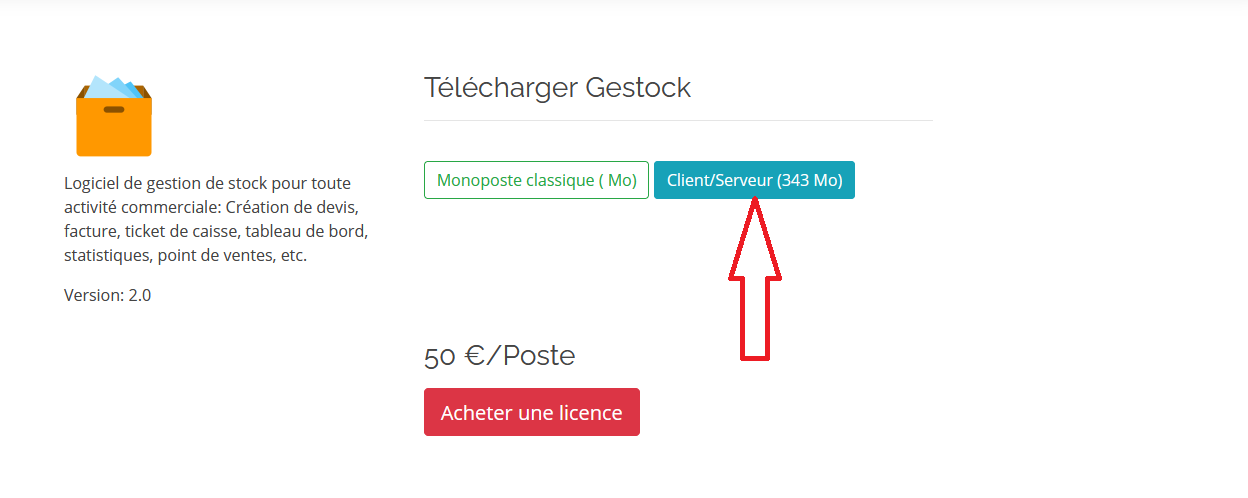
Après téléchargement, décompressez le fichier zip que vous avez, le contenu est identique à la photo suivante :
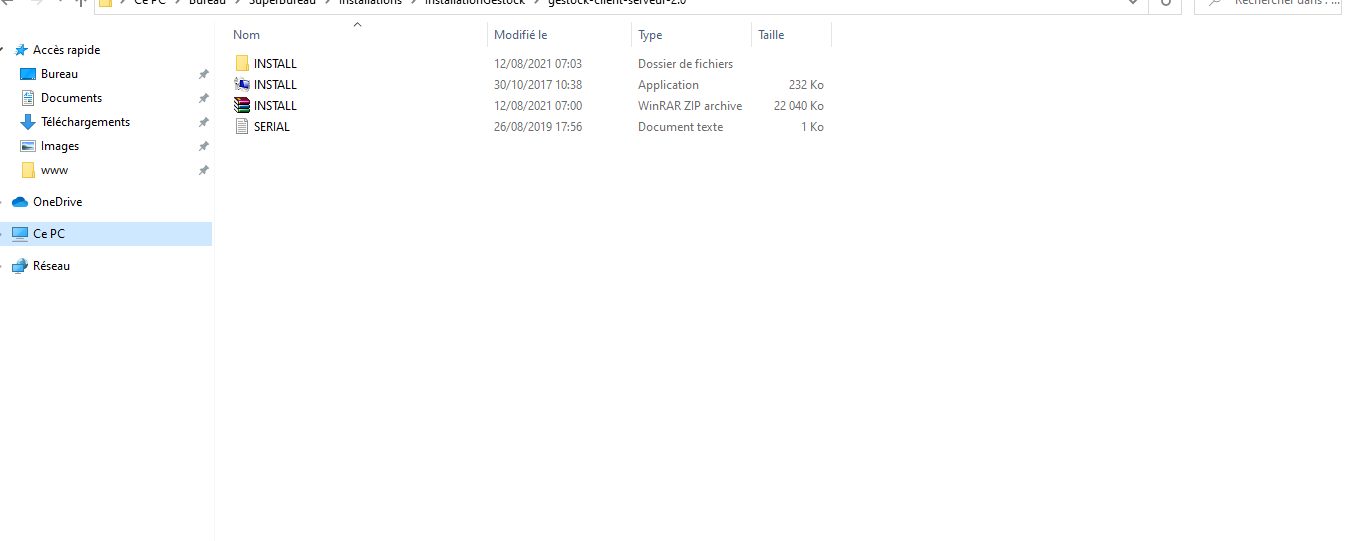
Double-cliquez sur le fichier exécutable « INSTALL » pour lancer l’installation
Il s’agir du fichier tel que montré sur l’image suivante :
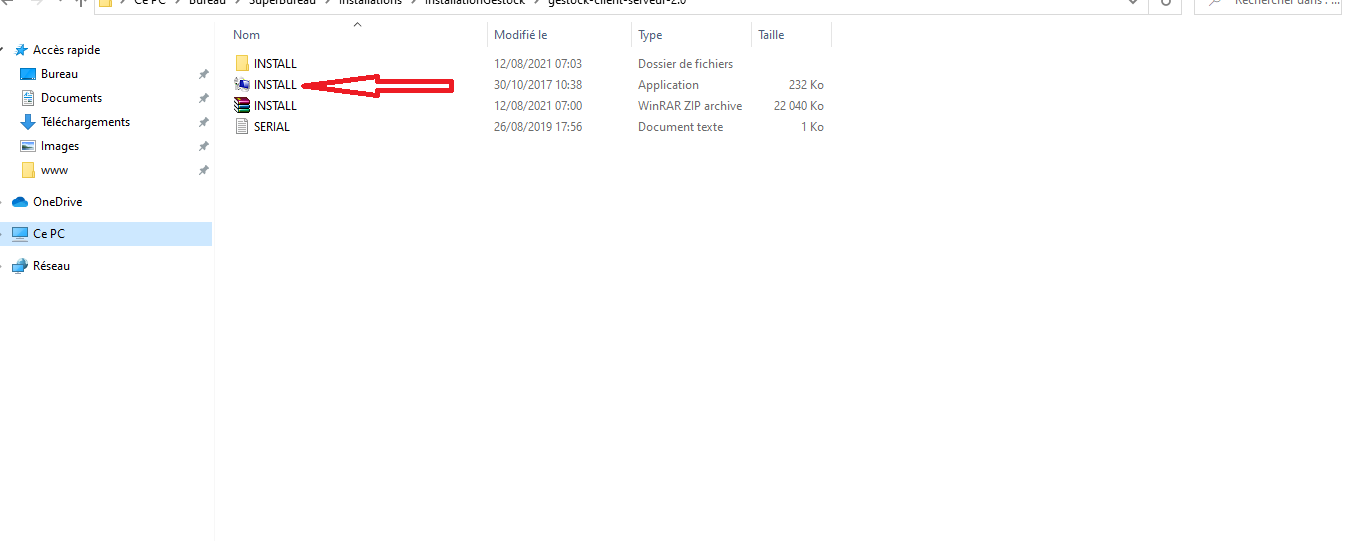
L’installation commence comme le montre la figure suivante. Cliquez sur « J’accepte l’accord de licence » pour continuer
Comme le montre la figure suivante :
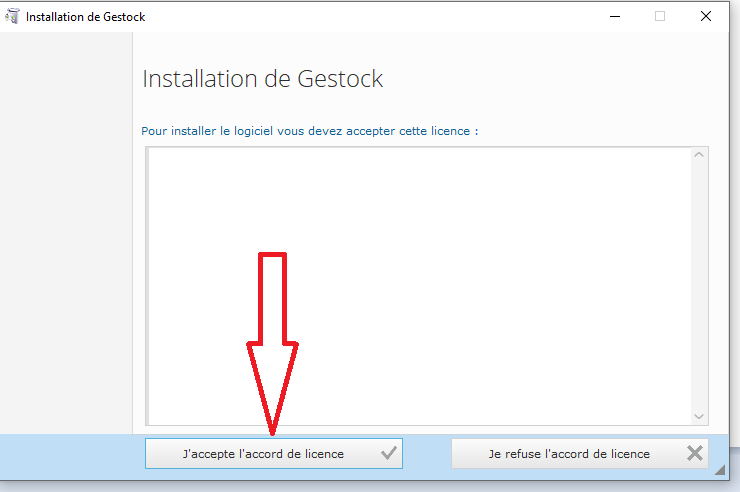
Après cela une autre fenêtre apparait qui vous demande de choisir entre une « Installation rapide » et Une « Installation personnalisée »
Nous vous recommandons de choisir « Installation personnalisée » surtout si vous installez pour la première fois un de nos logiciels.
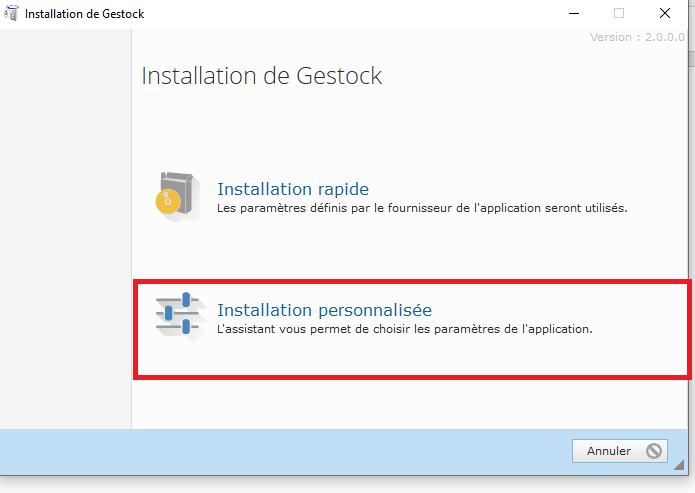
Une autre fenêtre apparait et vous demande d’indiquer le répertoire d’installation, si le répertoire vous convient, cliquer sur « Suivant »
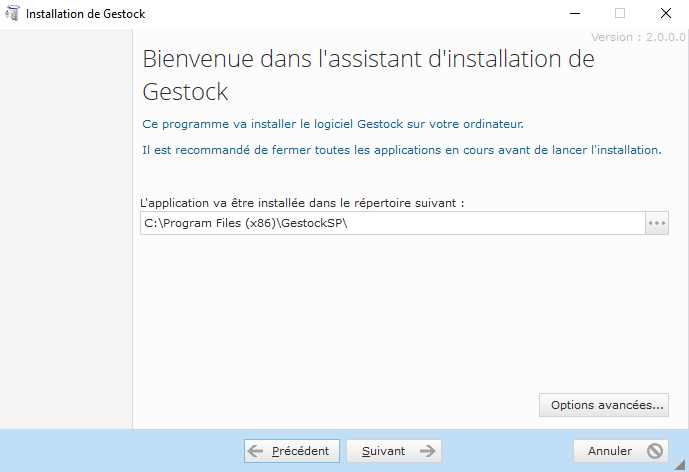
A la fenêtre suivante, on vous demande un répertoire de sauvegarde. Laissez le répertoire proposé par défaut, il convient très bien. Voici à quoi ressemble cette fenêtre
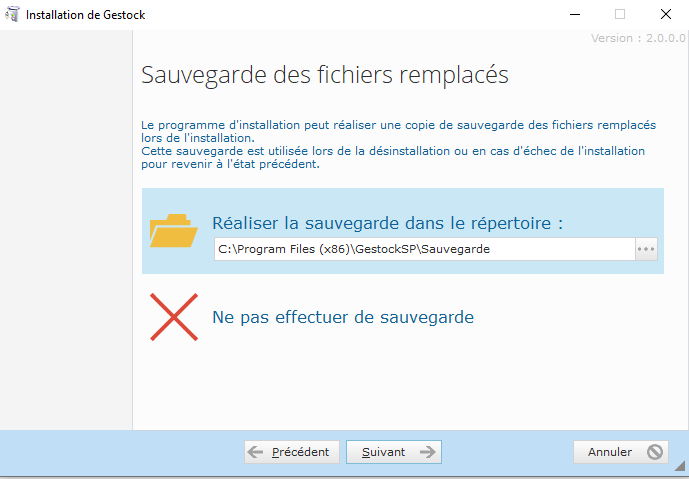
Cliquez sur « Suivant » pour aller à la fenêtre suivante qui vous demande d’installer le serveur de base de donnée, choisissez « Installer ou mettre à jour un serveur HFSQL existant » comme indiqué à la figure suivante
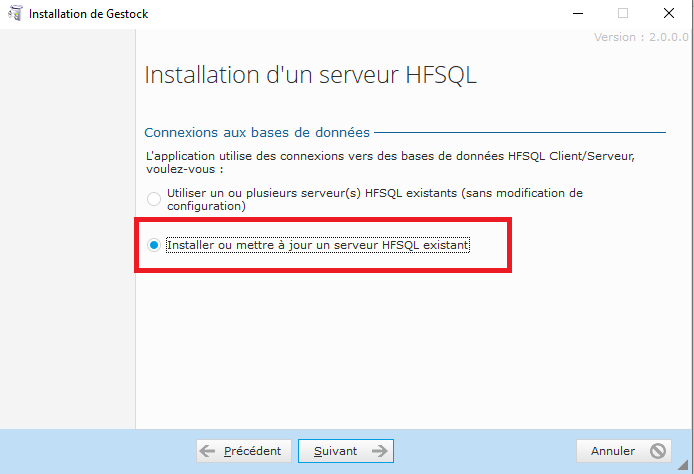
Cliquez sur « Suivant » et laissez-vous guider par l’assistant pour installer le serveur de base de donnée. Une fois terminé, cliquez sur « Suivant » pour continuer l’installation
Vous arrivez sur la dernière fenêtre comme le montre la figure suivante :
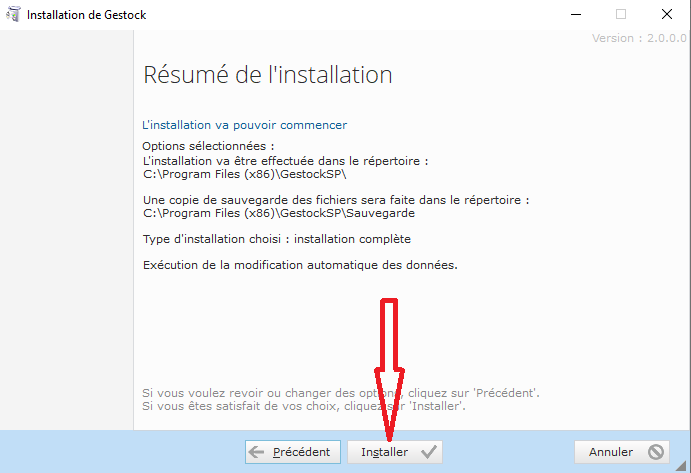
Cliquez sur « Installer » pour installer le logiciel. Patienter jusqu’à la fin de l’installation.
C’est terminé, il y a un fichier « LISEZ-MOI » qui va se lancer, son contenu est le suivant
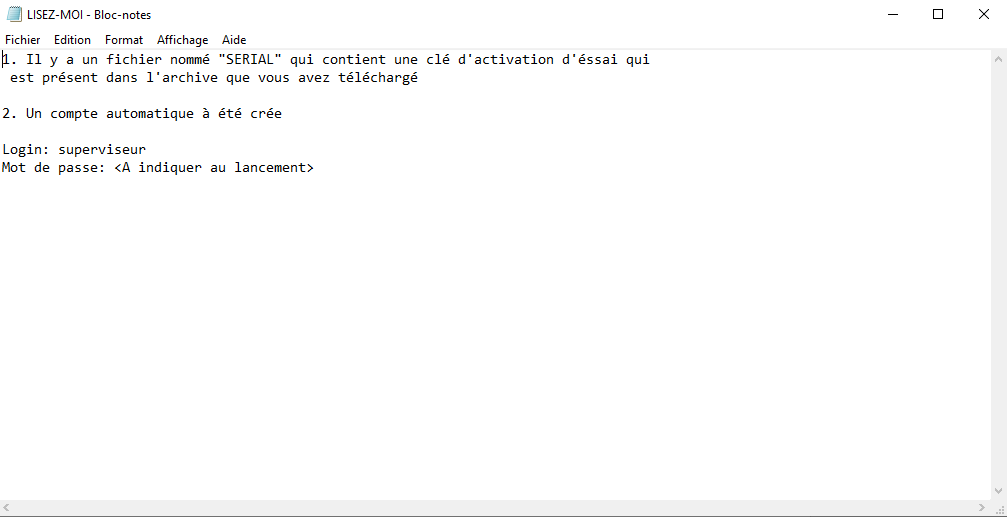
Comme le montre le fichier « LISEZ-MOI » il y a un compte qui a été créé automatiquement, et le login est « superviseur » utilisez-le pour vous connecter pour la première fois comme indiqué à la figure suivante :
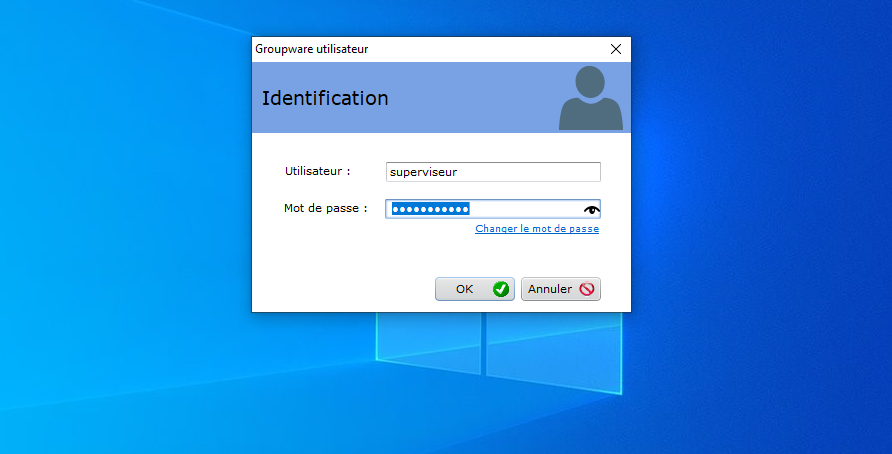
Connectez-vous et lancer votre logiciel, Vous verrez la première fenêtre apparaitre comme indiqué à la figure suivante
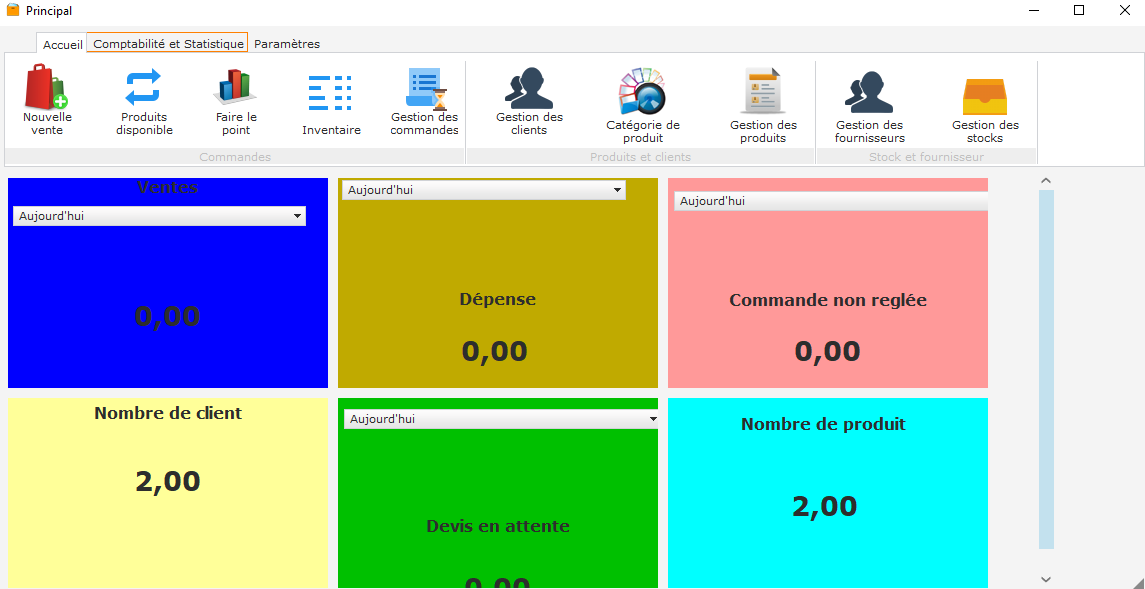
Bravo ! Vous y êtes, si vous rencontrez des problèmes, vous pouvez une question le forum ici : https://www.assiegroup.com/fr/forum/afficher-un-forum/software