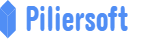Abonnez-vous pour recevoir les articles

Comment configurer correctement son compte mail sur Outlook avec les serveurs Assiemail/Tophosting
| WebDans le même sens que l’intérêt d’avoir tous ses comptes de mail sur son téléphone comme nous l’avons expliqué ici: https://www.assiegroup.com/fr/blog/article/comment-configurer-son-compte-de-mail-pro-sur-android, il peut être impératif d’avoir la même commodité sur son ordinateur. Ici, il s’agit en général du client de messagerie Outlook, que certaines personnes utilisent en entreprise. Dans cet article, nous vous conduisons sur les étapes à suivre pour configurer correctement son compte de messagerie pro sur Outlook. Nous allons voir étape par étape tous les paramètres dont vous aurez besoin pour ne pas vous perdre, car, au moindre faux paramètre, et vos mails ne passerons pas.
Avant de commencer, il vous faut vos paramètres de connexion et les paramètres de votre serveur de messagerie
Les paramètres de connexion à votre serveur
Si vous êtes chez nous, voici les paramètres de connexion de notre serveur dont vous aurez besoin pour vous connecter.
- Serveur entrant IMAP:
Nom de serveur : tophosting.assiegroup.com
Port du serveur : 993
Utilisation de SSL : Oui
Type d’encryption de mot de passe : Texte
- Serveur sortant SMTP :
Nom du serveur : tophosting.assiegroup.com
Port du serveur : 587
Utilisation de SSL : Oui
Type d’encryption de mot de passe : Texte
Type d’encryption SMPT : STARTTLS
Ajouter un nouveau compte sur Outlook
Lancez Outlook, puis cliquez sur « Fichier » en haut à gauche, puis sur « Ajouter un compte » comme indiqué à la figure suivante :
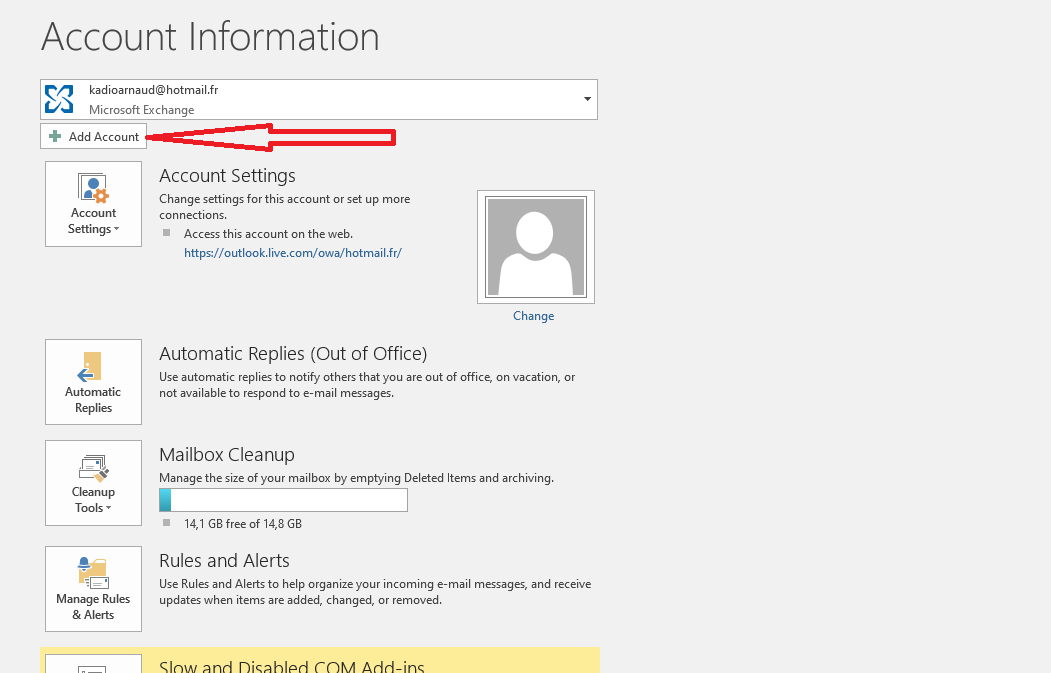
La fenêtre présente à la figure suivante s’affiche, choisissez configuration manuelle comme indiquer à la figure suivante puis cliquez sur suivant :
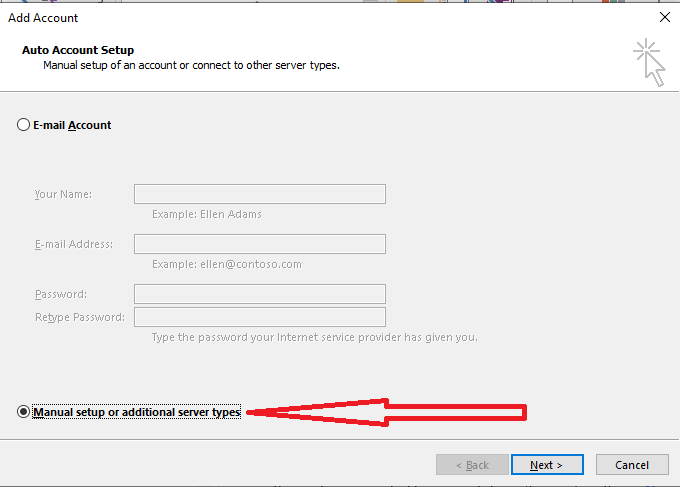
L’’image présente à la figure suivante s’affiche et vous demande de choisir le type de compte, choisissez IMAP ou POP3, comme indiqué à la figure suivante :
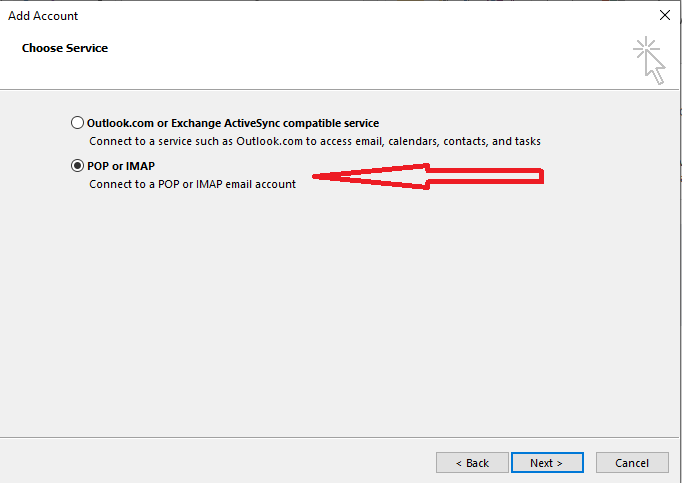
Cliquez sur suivant pour continuer, ensuite, nous arrivons à la figure suivante. Entrez vos identifiants, puis ceux du serveur comme indiqué sur l’image.
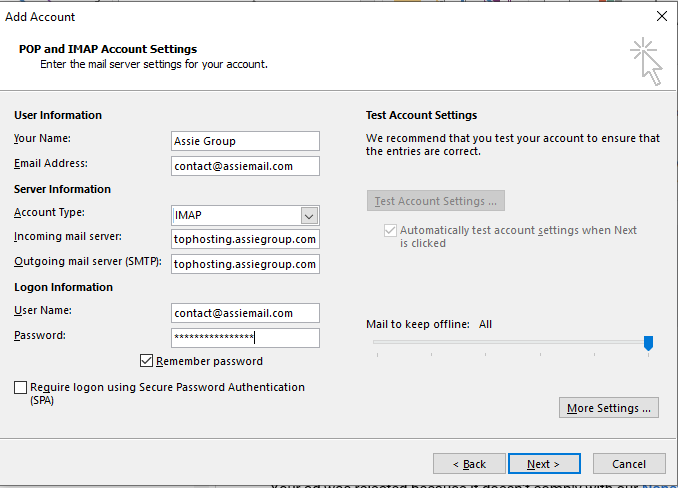
Pour être sûr qu’on a mis les bons paramètres, surtout pour les paramètres avancés, cliquez sur « Plus de paramètres » comme indiqué à la figure suivante :
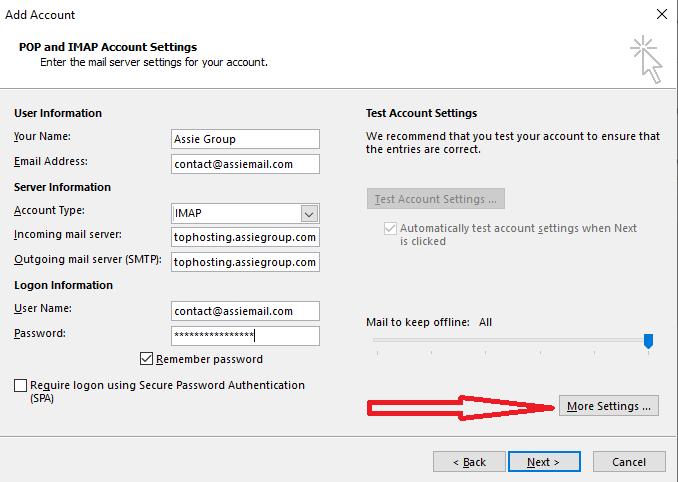
Une boite de dialogue s’affiche, allez à l’onglet « Avancés » puis indiquez les paramètres de notre serveur de messagerie. Figure visible à la page suivante. N’oubliez pas de récupérer ces paramètres dans votre espace d’administration si vous êtes hébergé ailleurs :
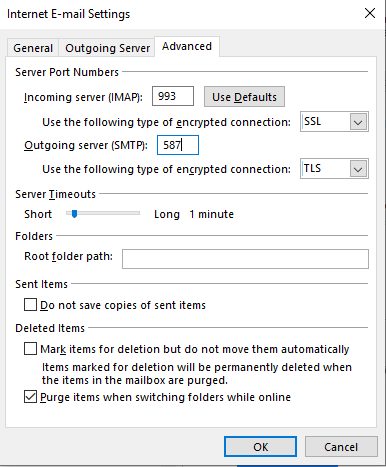
Cliquez sur le bouton « OK » pour valider, pour revenir à la fenêtre précédente. Ensuite cliquez sur « Suivant » pour terminer. Il y a une boite de dialogue qui se lance pour effectuer les tests de connexion.
Si tous les paramètres y compris vos identifiants de connexion sont bons, vous aurez un message de succès comme indiqué à la figure suivante :
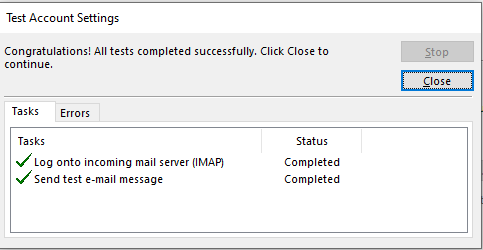
En cas d’erreur, veuillez reprendre la procédure, vous avez sans doute raté quelques choses.
Comme vous pouvez le voir, ajouter un compte sur Outlook peut être facile quand on entre les bons paramètres, mais compliqué en cas de mauvais paramètres.
Laisser un commentaire
0 Commentaires
Abonnez-vous pour recevoir les articles
- Entreprise 8
- Logiciel 0
- Web 4
- Finance compta 5
- Digital marketing 1